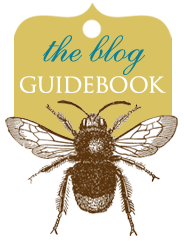If you prefer to use the Updated Editor, and you'd like to post larger images to your blog, here's how. (I definitely prefer to use the Old Editor to post larger photos because I have more control, but to each his own.)
The nice thing about the Updated Editor is that it allows you to post images in an "extra large" size. Just make sure you're under the Compose tab, then select the image icon (tiny landscape) from above the compose window. Select your file, and once the image has loaded, click the extra large size. But the final posted photo may look much larger than your posting space once posted, and this editor makes it hard to manipulate the photo once it's posted (unlike the Old Editor, which will let you scale down, or even up, once it's posted).
However, if you have an even larger main column (such as a photoblog), and you'd like really large images, you'll have to do some HTML tweaking.
1. First, before uploading your image, you'll have to presize it to perfectly fit your template (the posting space). You can presize your images for free on Photobucket or Flickr, if necessary. All of Beautify My Blog's stretched, or wider layouts, are 650 px wide.
2. After uploading your image to the blog post under Compose, click the Edit HTML tab. You'll see the block of the image's HTML.
Find and delete the height tag. It will look something like: height="428"
3. Now, change the width value to the width of your presized image. It will look something like: width="640" For example, if you have a large posting space, you'll need to change it to that exact amount, like "900."
*Note: You can find the size of your posting space in your HTML tab. It's called "Main Wrapper" and looks like this:
#main-wrapper { width: 780px; <---------- size to replace "width value" float: left; margin:50px 0px 0px 0px; word-wrap: break-word; /* fix for long text breaking sidebar float in IE */ overflow: hidden; /* fix for long non-text content breaking IE sidebar float */ }
Publish the post. Your image should be the correct, full size.
*Note: You might need to choose "Left" alignment to get the images to fill the column correctly.